We all forget our works every day. At least, one work will be forgotten. To remember every work, we have to make a to-do list. But unfortunately, everyone doesn't have time to make a handwritten list. To make it simpler, lots and lots of to-do list-creating apps are available in the play store. From the available apps, the Microsoft To-Do list app is one of the best apps and it has a very nice user interface, easy to use options. Let's see about it.
The interface of the Microsoft to-do list
On installing the app, sign in with your Google Account or Microsoft account. Sign-in helps in adding groups and individuals. On the main page, they listed some categories includes Planned, My Day, Important, Assigned to you, and Tasks. At the bottom, a new list creating option and group creating option is given. Now, I'm going to explain the categories.
My Day - This is for a particular day (today's tasks). Adding any task to that will have a deadline of a day.
Important - As the name implies, the tasks that have high preferences are added here. You can also "Star" a task (already added) to make it an important one.
Planned - In this tasks are arranged in an ordered manner. Like chronological order based on the due date and repeat settings.
Assigned to you - If you are working in a group or doing any business then everyone has separate works to do. Any admin can assign tasks to anyone in the group. Tasks that are assigned to you, available in that tab.
Tasks - It shows all the tasks you have. Both completed and uncompleted are also available in the tab.
How to create a new list?
We know that there are five (categories) lists available default. You can create your list and also invite people. First, to create a list, click the "new list" option at the bottom. Give the title, choose a color and create the list. Now, you can add tasks to the list. At the top right, you can see a profile icon, this is the inviting option. After inviting you can able to assign work to someone in the group. The added person can able to edit (add or delete) the tasks in the particular list.
How to group the list?
The group option at the bottom is used to make lists as a single set. Click the icon and name the group. Now, just drag and drop the list inside the group tab.
How to add a task?
Just open any of the lists (categories). Add a task by clicking the "+" symbol at the bottom. First, name the task. Now, set the due date then remind if you need and task repeat option. Repeat is a very much useful thing, you can do particular tasks on selected days.
Settings
The settings option is hidden under the account name. Just click the name, you will see three tabs - Add account, Manage accounts, and settings.
In the general tab, task adding steps, the sound played during completing a task and deleting a task can be modified.
These are lists provided default. In this tab, the common list selecting, hide/show list options are given.
Quick add notification - An to-do list notification is pinned on the status bar. You don't need to open the app and add the tasks. Just click the notification and add.
How to add a widget to the Microsoft to-do list?
Microsoft's to-do list has an excellent widget. This is another reason why I am suggesting this app. Open the widget section by pinch in the screen. Search for, to-do title and select the widget. Only one widget is provided. Scale the widget according to your preferences.
On the left top corner, the categories are given. Tap the category and select the list that you want to show in the widget. The tasks in that list are shown with a check circle in front. After completing the task, check the circle. This follows with a completion sound and the task is crossed out.
Conclusion
Shared my experience on using Microsoft's to-do list. Hope you like it. Like Microsoft, Google also developed a to-do app called "Google Tasks" which is also a feel-good one. I will cover that also in the future. Don't forget to try the Microsoft to-do list app.




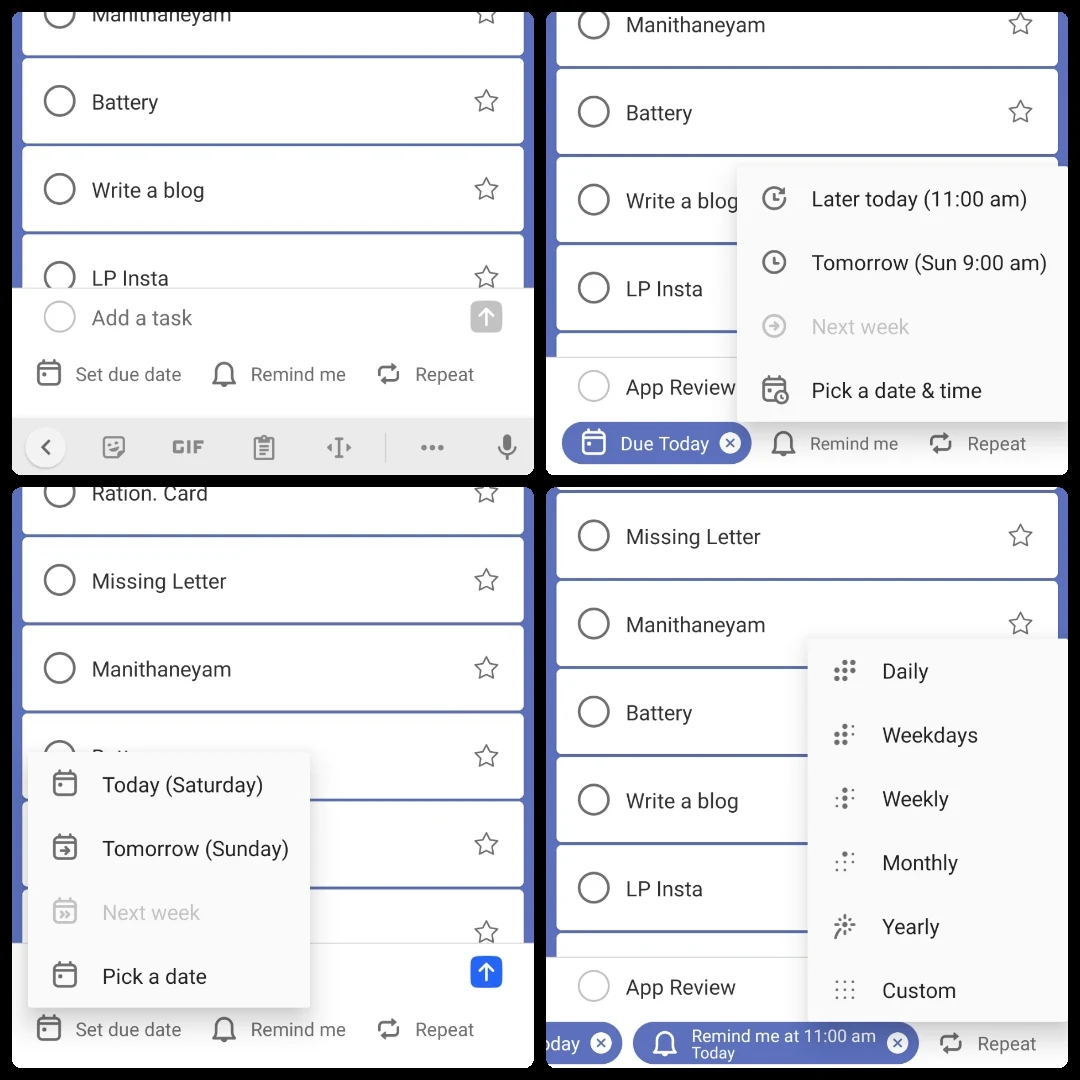


Post a Comment